控えめに言って天才。マジでメーカー純正を用意すべき。
あ、オプションのワイヤレスモジュールは必要です!
———
買って良かったガジェットランキングでもかなり上位に位置するDJI Osmo Pocket。
スマホとの連携もまぁ便利なんだけど、だったら単体で良いかなって・・・。
でも、今回Windows10用の連携アプリがサードパーティからリリースされているのを聞いて、マッハで飛びつきました。
腰を据えて撮影するための機材選択肢にマジで入ってくるんじゃ無いのこれ・・・。
ダウンロード
以下のサイトからダウンロード
少しスクロールしたところに出てくる「Download」から好きな方を選択してダウンロード!
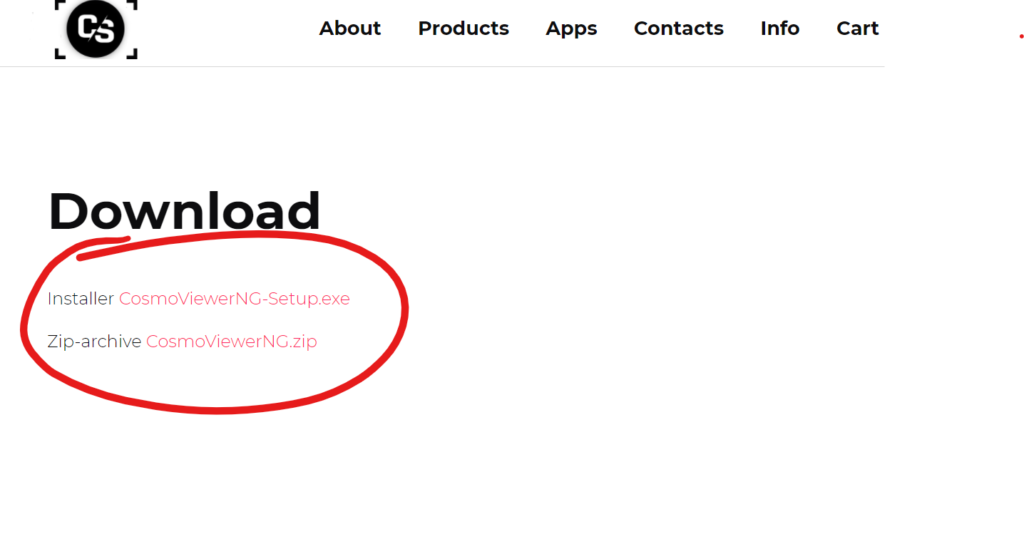
インストール
ダウンロードしてきた「CosmoViewerNG-Setup.exe」をダブルクリックすると、多分こんな画面が出てくると思うので、「詳細情報」をクリック
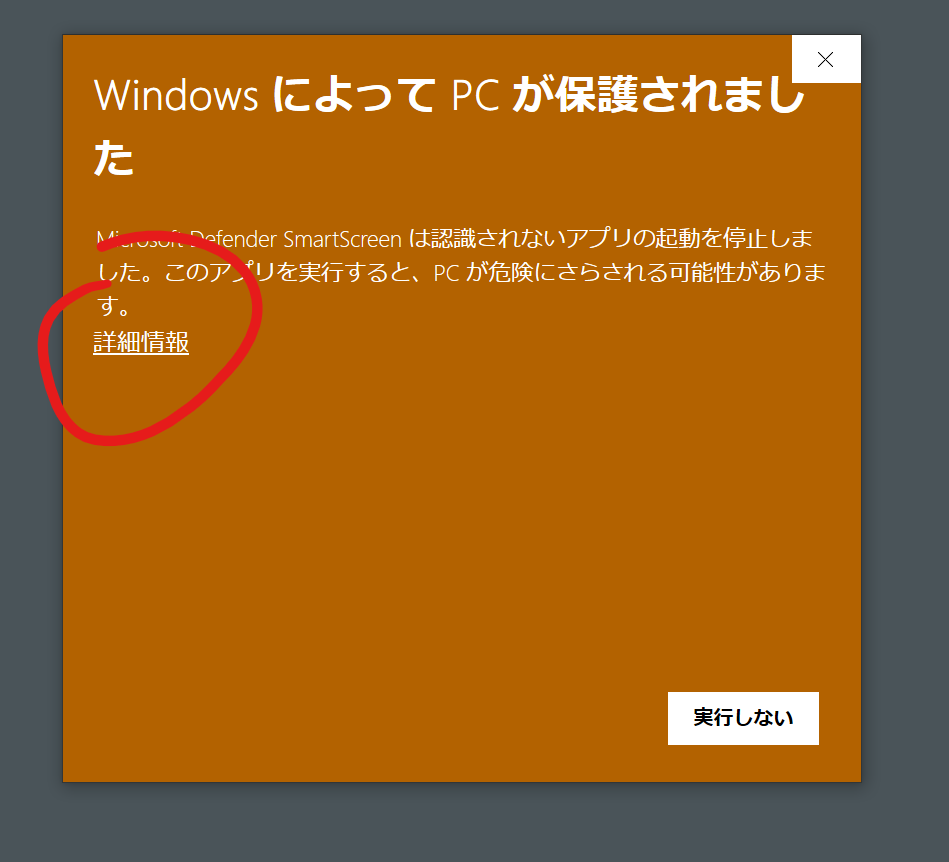
こんな画面が表示されるので「実行」をクリック。
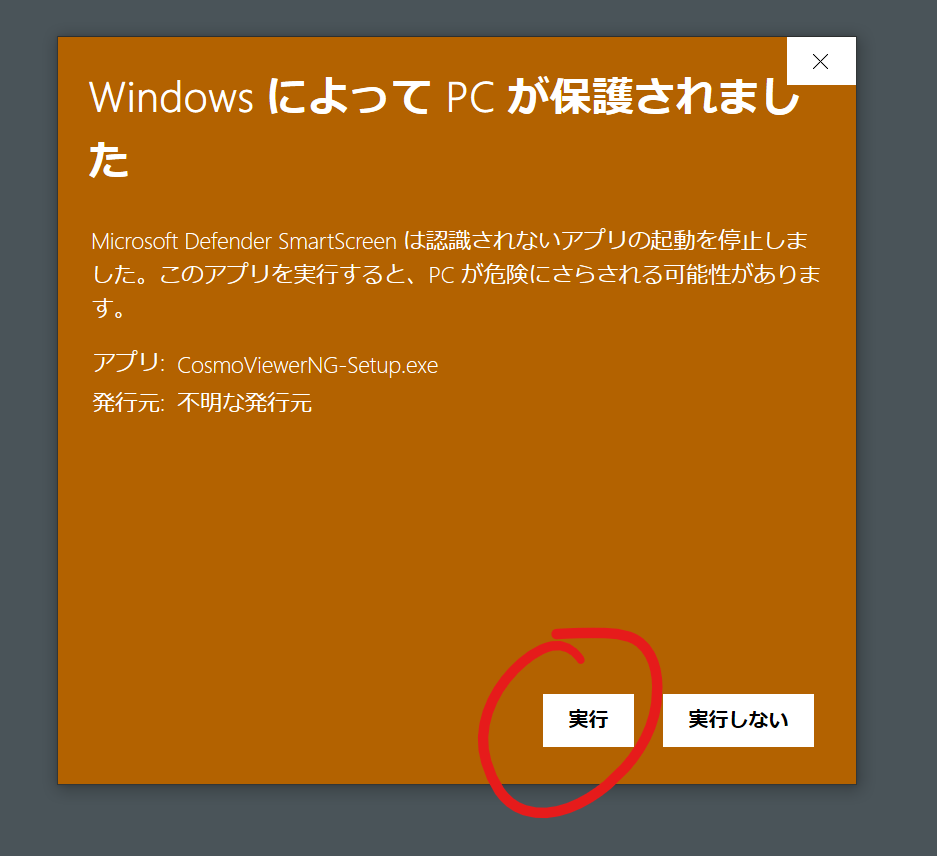
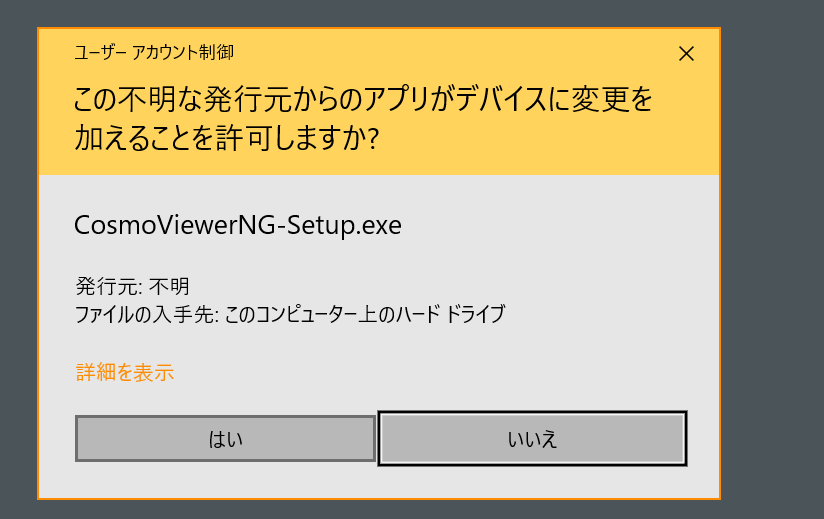
あとはいつも通り
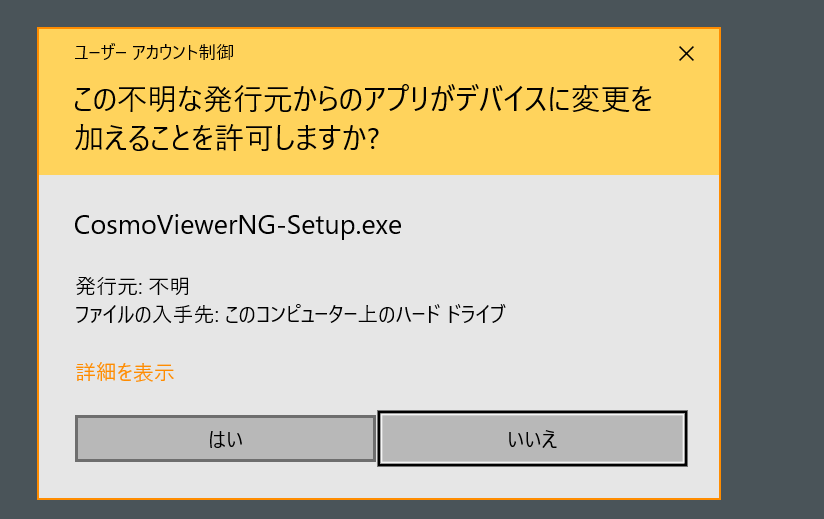
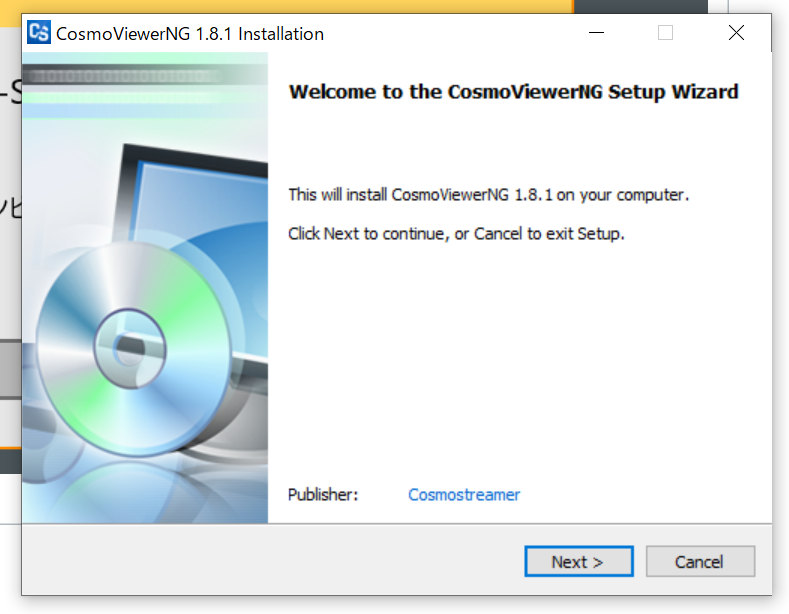
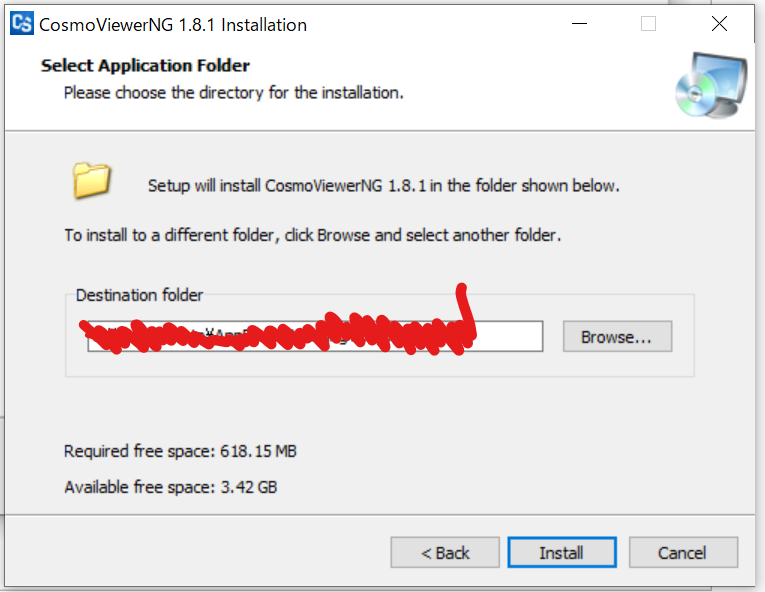
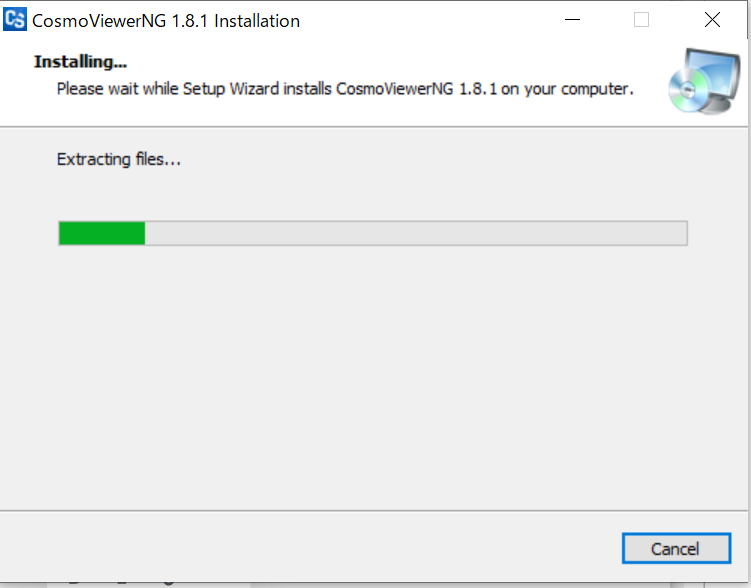
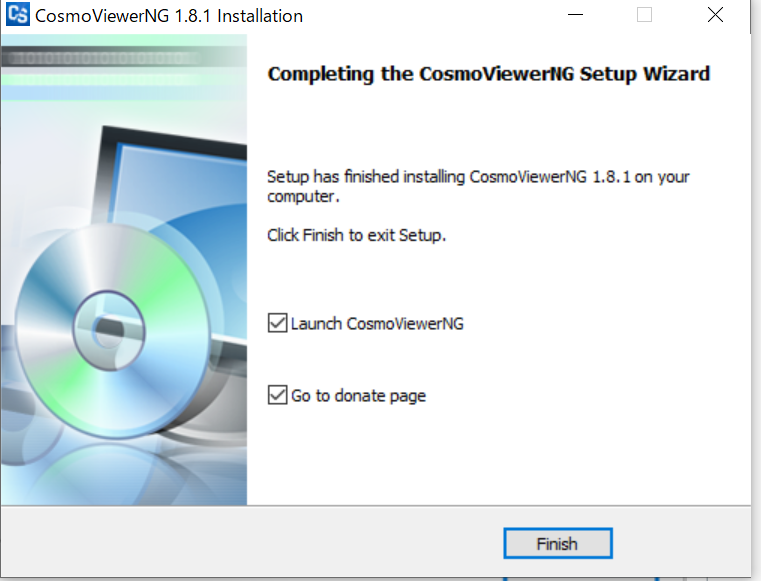
インストール完了です!
サクッと初期設定
Osmo Pocketのワイヤレスモジュールのネットワークに、Windows10から接続しましょう!
ネットワーク設定から「OsmoPocket~」を選択します。
※初期のパスワードは「12341234」です!
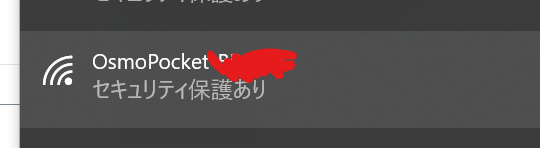
その状態からCosmoViewerNGを起動すると、こんな感じの少々やかましい画面になります。
からの空の画面左側の設定をクリック
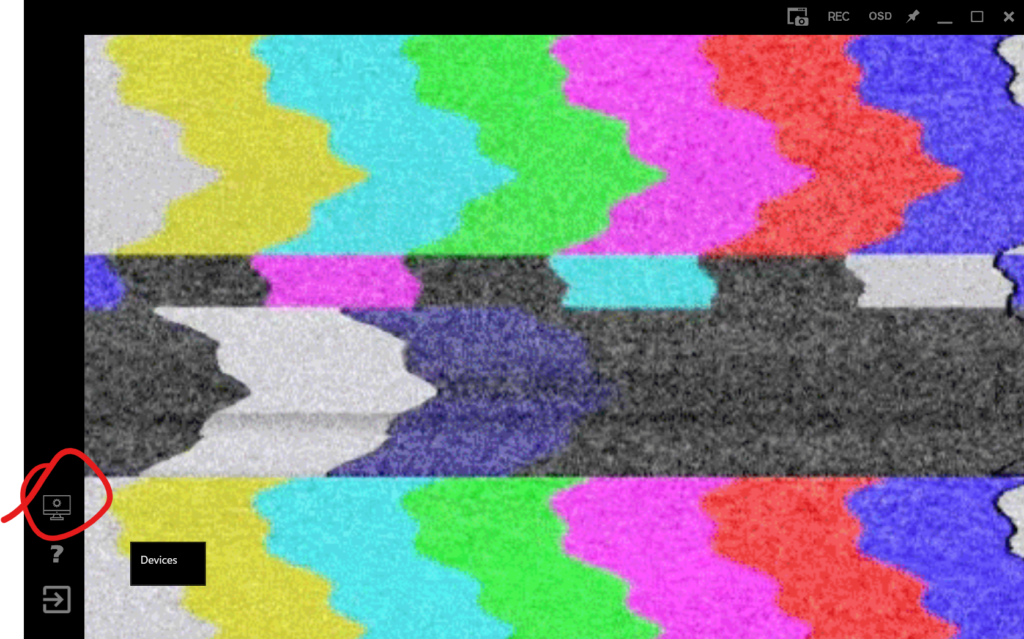
するとこんな感じの設定画面が開くので、「Connection」>「Direct Connection」から使用するハードを選択!Osmo Action や Osmo Pocket 2も選べるみたい!
とりあえず今回は「Use Pocket Osmo Direct Connection」を選択してSAVE!
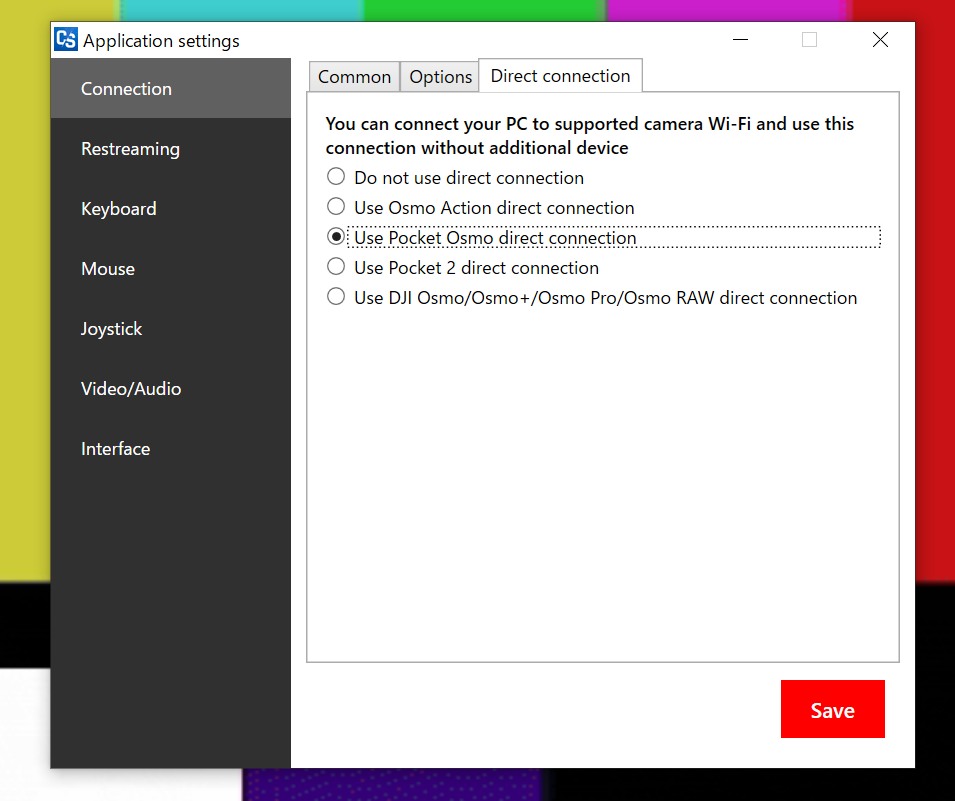
するとこんな感じの表示になり、許可すると・・・
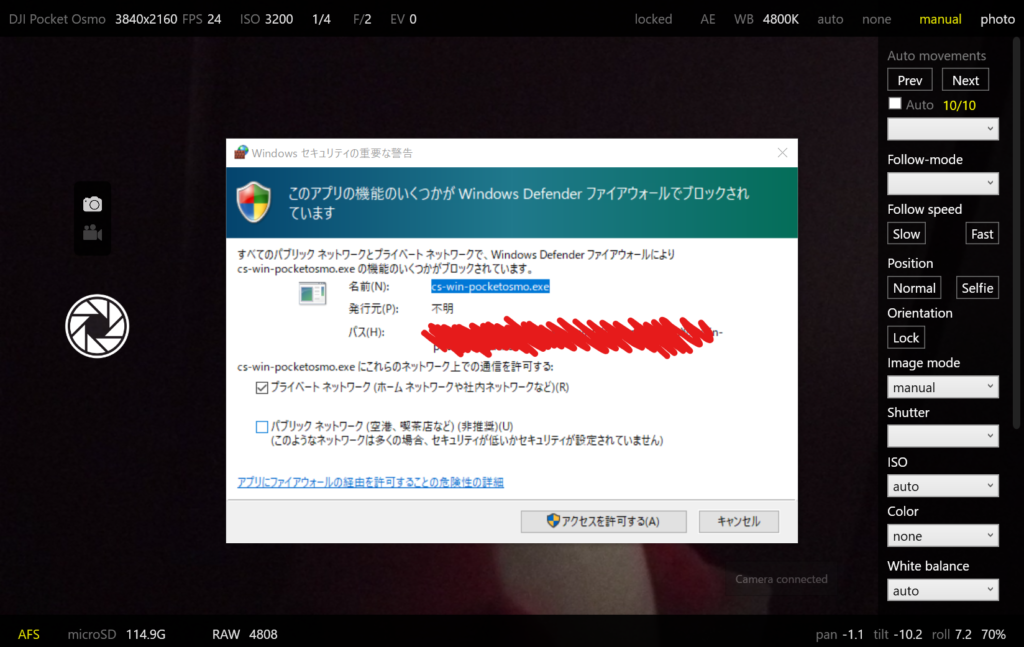
映った!!!かわよ!!!!!

若干のタイムラグがあるものの、ワイヤレス・リアルタイムでデスクトップサイズの画を確認しながら撮影できるのはとっても魅力!!!
細かい使い方や設定などは気が向いたら追記してみます!!!




コメント